This tutorial will show you how to use Particle Flow to create an outstanding 3D retro rainbow waterfall inside of 3DS Max! We will play with some basic objects and PFlow features to create some imaginative geometric shapes. So, let’s get started!
Final image preview

Open up 3DS Max and go to Particle Flow View (6). Create a Standard Flow and replace a “Shape” with “Shape Instance”.
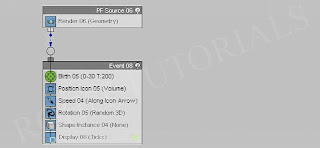 Step 2
Step 2Create a box that is 2m long, 0.1m wide and 0.1m high. Add an “Edit Poly” modifier to it and move four vertices on one side of your box a bit forward to create something like on the image below.
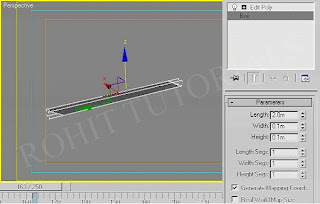 Step 3
Step 3Let’s now change Rotation’s “Orientation Matrix” from “Random 3D” to “Speed Space Follow”. Use 90 for Z axis. After that go to “Birth” event and change the “Emit Stop” to 220 and the “Amount” to 2000. Then go to “Shape Instance” and use your box from the previous step as a “Particle Geometry Object”.
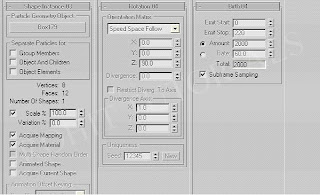 Step 4
Step 4Make your PFlow wider and duplicate it. Place it like on the image below. You can also use “Find Target” operator and two mesh objects that will act like they are targets. Both methods works similar but the first one is just quicker.
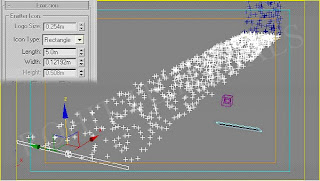 Step 5
Step 5The last thing is to set up a camera. Try to place it as That’s how it should look like afterwards .
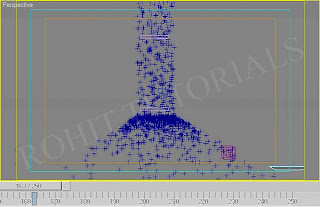 Step 6
Step 6Now let’s switch to VRay rendering engine and render your scene with resolution set to 1280×800px. I used VRay Sky with standard settings and a default VRayMtl with darker grey. This is what I got after rendering the scene:
 Step 7
Step 7Now move to the Photoshop and create a new document that has 1280×800px. Fill the background layer with black using Paint Bucket Tool (G).
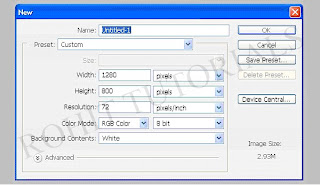 Step 8
Step 8Cut out your shape from the render using its Alpha channel. You should be familiar with how to cut it out if you’ve read my previous tutorials so I’m not including the full instruction here. Pase it into the main document. Add a Gradient Overlay to it with the following settings.
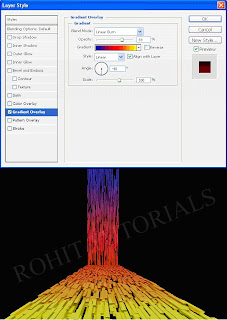 Step 9
Step 9Duplicate it and use a “Motion Blur” with angle set to -90 degress and a distance set to something like 60 pixels. Move this layer below the previous one and erase its edges if they create some kind of a glow (we don’t need it).
 Step 10
Step 10
Background is a bit more complicated. First I rendered the scene using the top view. Then I started to draw some huge dots with the brush and the color set to green and blue on a separate layers. I set the first layer to “Soft Light” and the second to “Normal” but with opacity decreased to 30%.
 Step 11
Step 11Finally, I decided not to use the shape from the previous step but I did something similar instead. Press CTRL/CMD and click on the layer with the rendered shapre visible from the top. Once it’s selected click on the layers from the previous step and use this selection as their mask. That should give you a nice effect like on the image below.
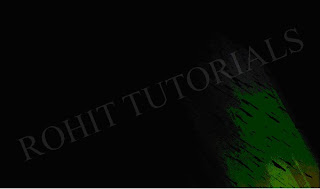 Step 12
Step 12After that repeat the two previous steps to create other parts of the background. You may want to use some additional textures to make the background more interesting. Once you turn on all the layers you’ve created you should see something similar to the final image. Most likely it will require some Brightness/Contrast tweaks and I’ve also added some little shiny particles in the background. I’ve also created a new layer with clouds (Filter -> Render -> Clouds…) and set it to overlay with decreased opacity.
Conclusion
That’s all. I hope you enjoyed it! If so, you may check my other tutorials or visit this site often to see even more in the future! Click on the image below to see it in the full size.



1 comments:
great tutorial
i subscribed your blog
keep posting new tutorials
regards
http://autobiographydhamaka.blogspot.com
Post a Comment