Beauty Face Photo Presentation
Step 1:
First, save the photo below that we will use for this lesson.

Step 2:
Create a new flash document. Press Ctrl+J key on the keyboard (Document Properties) and set the width of your document to 420 pixels and the height to 315 pixels. Select any color as background color. Set your Flash movie's frame rate to 44 and click ok.
Step 3:
Call the current layer photo1. Double-click on its default name (Layer 1) to change it. Press Enter once you have typed in the new name!
Step 4:
Choose now File > Import > Import to stage (Ctrl+R) and import a photo that you just saved in step 1 into a flash stage. While the photo is still selected, go to the Align Panel (Ctrl+K) and do the following:1. Make sure that the Align/Distribute to Stage button is turned on,2. Click on the Align horizontal center button and3. Click the Align vertical center button.
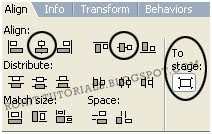 Step 5:
Step 5:While the photo is still selected, hit F8 key (Convert to Symbol) to convert it into a Movie Clip Symbol.
 Step 6:
Step 6:
Click on frame 50 and hit F5 key.
Step 7:
Go back on the first frame, select the Selection Tool (V), click once on the photo to select it and go to the Properties Panel (Ctrl+F3) below the stage. Select Filters tab from the left side. Click after that on the plus icon and select the Blur filter. Make the adjustments as follows:
 Step 8:
Step 8:
Create a new layer above the layer photo1 and name it photo2. Go back on the first frame of layer photo1 and hit Ctrl+C key (Copy). After that, select the first frame of layer photo2 and hit Ctrl+Shift+V key (Paste In Place).
Step 9:
Click now on frame 50 of layer photo2 and hit F6 key. While you're still on frame 50, select the Selection Tool (V) and click once on the photo to select it. Then, go again to the Properties Panel (Ctrl+F3) below the stage. Select Filters tab from the left side. Click after that on the plus icon and select the Blur filter. Make the adjustments as follows:
 Step 10:
Step 10:
Select the first frame of layer photo2 and repeat the previouse step. For this time, make the adjustments as follows:
 Step 11:
Step 11:
Right-click anywhere on the gray area between frame 1 and 50 on the timeline and choose Create Motion Tween from the menu that appears.
Step 12:
Create a new layer above the layer photo2 and name it mask.
Step 13:
Select the first frame of layer mask and draw a circle shape about 12x12px and place it on the center of background. Step 14:
Step 14:
Click now on frame 60 and hit F6 key. Step 15While you're still on frame 60, select the Free Transform Tool (Q) and enlarge a circle to cover the whole photo. See the picture below! Step 16:
Step 16:
Select now mask layer and convert it to a mask by right-clicking on the mask layer and selecting Mask.We're done!Test your animation and enjoy!


0 comments:
Post a Comment