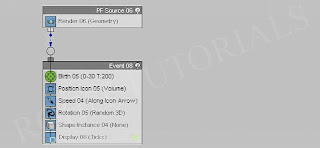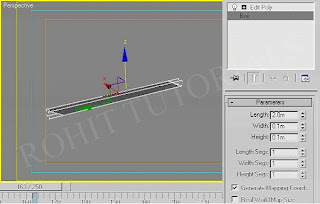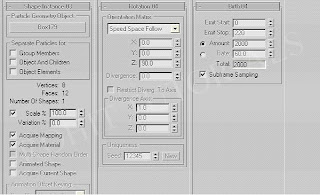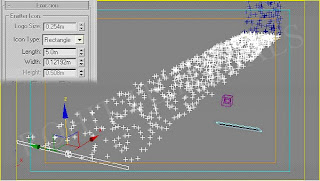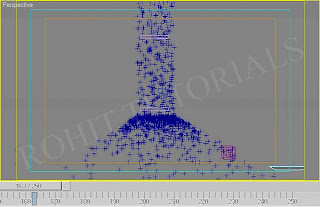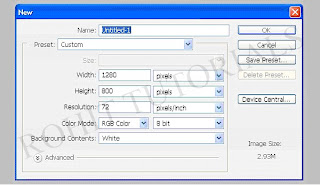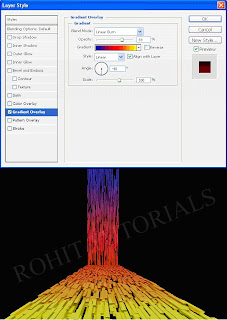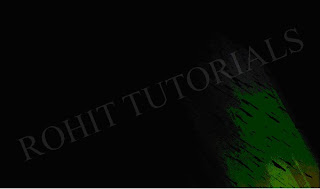My name is Rohit Malhotra, living in New Delhi. I am currently working as a web designer in known designing company "ALPCORD NETWORK".
Here, you can learn how to create effects in Flash, 3ds max & Photoshop.
It’s like a guide given to you to take right decision to make bright future!!!!